スイングキャディSC4は本体だけでも計測は可能ですが、アプリと連携させるとデータの観覧・蓄積、ビデを撮影など、様々な機能が使えるようになってきます。
アプリのダウンロードとインストール
まずは、アプリをダウンロードしてインストールします
アプリのダウンロードは以下のQRコードから。
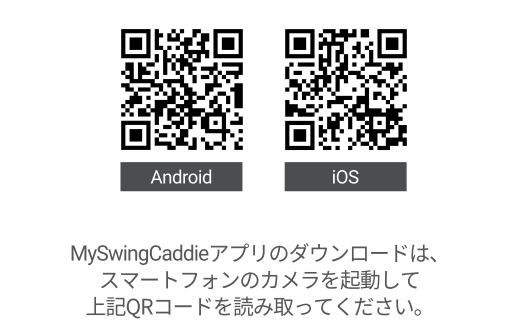
または、アンドロイドならGooglePlay、iPHONならiOS アプリから「MySwingCaddie」などと検索すれば見つかるはずです。
アプリをダウンロード&インストールしたら会員登録をしておきます。メールアドレスや名前などを指示に従って入力します。
メールアドレスや名前など入れるのを不安な方もいると思います。僕は数年前に会員登録を済ませていますが、その間、怪しいメール勧誘など一度も来ないので心配は無いと思います。
SC4と連携
会員登録が済むとホーム画面になるかと思います。
これがアプリのホーム画面
![SC4アプリ「MySwingCaddie]のホーム画面](https://golbaka.com/wp-content/uploads/2023/12/sc4-alignment02.png)
ホーム画面が確認できたら、SC4と連携をしてみましょう。
まず、SC4の電源を入れて、スマホのBluetoothを有効にします。
そしてアプリ画面から「Bluetooth」のアイコンをタッチします。
![SC4アプリ「MySwingCaddie]のBluetoothアイコン](https://golbaka.com/wp-content/uploads/2023/12/sc4-alignment03.png)
わかりずらいですが、左上から右下に斜めの線が確認できます。これが未接続の状態です
すると接続設定画面になります。
『接続可能なデバイス』の下にSC4がエントリーされますのでタッチします。
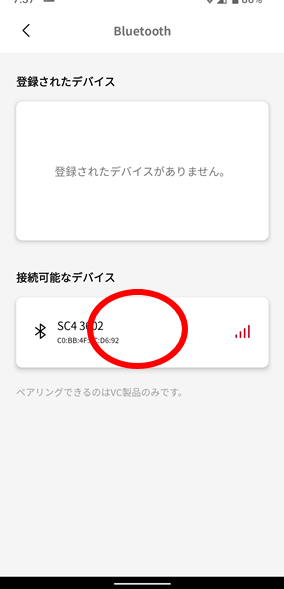
すると、接続のコードを入力する画面になります。この時の接続コードはSC4本体に表示されています。(6桁の数字)
![SC4アプリ「MySwingCaddie]の接続ピン設定](https://golbaka.com/wp-content/uploads/2023/12/sc4-alignment05-300x225.png)
僕もここで「?」となったところ。アプリの画面では「通常は0000または1234です」と表示されているのですが、これは関係ないようです。
アプリとSC4が連携されると双方にBluetoothのアイコンが表示されます。
![SC4アプリ「MySwingCaddie]の接続確認](https://golbaka.com/wp-content/uploads/2023/12/sc4-alignment06.png)
これで接続は完了です。
接続の確認
試しに上方にある「リモコンアイコン」をタッチしてみます。
![SC4アプリ「MySwingCaddie]のリモコンアイコン](https://golbaka.com/wp-content/uploads/2023/12/sc4-alignment07.png)
これでスマホがリモコン代わりになります
![SC4アプリ「MySwingCaddie]のリモコン画面](https://golbaka.com/wp-content/uploads/2023/12/sc4-alignment08.png)
付属のリモコンと同じ操作が可能です。SC4がリモコン動作するか試してみましょう。
次回からの接続は?
一度ペアリング設定をすると、ペアリング設定が登録されるので、次回からは「登録されたデバイス」をタッチするだけで接続が行えるようになります。
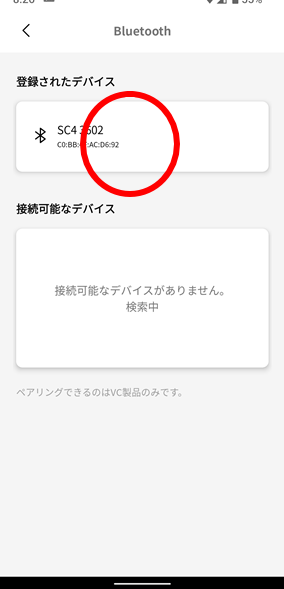
アプリのバージョン
当記事にあるアプリのスクリーンショット画像ですが、androidのアプリでバージョンが
APP VER : 3.0.9
の画像です。
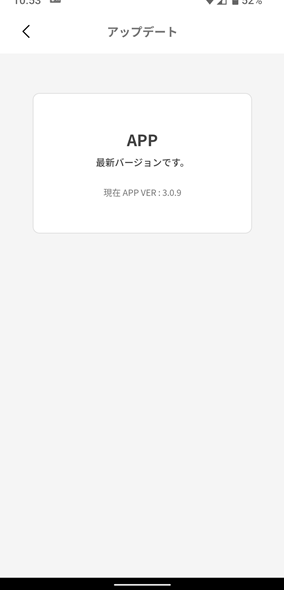
この先、アプリのバージョンアップなどで画面が変わることもあるかと思いますが、その際は早急に訂正していきます。


